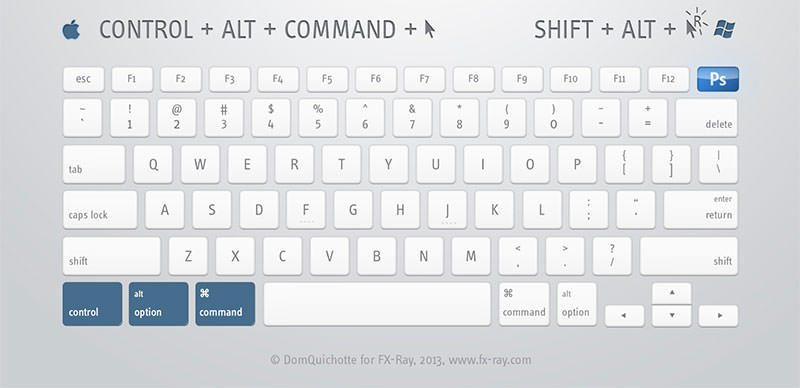What Does Alt Tab Do?
The Alt Tab does a lot more than just switch between windows, it also can do many different things. For example, it can close the window without leaving a new one, change the active window, and even switch between the two most recent tasks.
Switch between application-level windows without utilizing the mouse
Alt + Tab is a keyboard shortcut that allows users to cycle through a list of open windows. This shortcut can be found in both macOS and Windows. It is a commonly used keyboard shortcut, and can be triggered from a variety of positions.
For example, if you’re in the middle of a text document, you can press Alt + Tab to switch to a different window. When you release the Alt key, the switcher closes, and the selected application opens.
Another option is to use the Alt+Shift+Tab keyboard shortcut. By holding Alt and Shift, and then clicking the Tab button, you can scroll through the windows in reverse order.
The Alt+Tab switcher can be opened with the arrow keys or by pressing the space bar. You can also launch the switcher by pointing at an open window with the mouse, and then tapping the Tab key. Once the outline of the window appears, you can release the Tab key to move to the next window.
The Alt + Tab shortcut is a common and simple way to switch between windows. In most programs, the Tab key acts as a scroll bar that moves through open windows. Similarly, the up and down arrow keys can be used to navigate through the application switcher.
Lastly, you can use Alt+Tab to switch between the two most recent tasks in your system. You can also use the Alt key to hide and show any program. If you’re using a GNOME-based distribution, you can change the system-level shortcuts by going to System> Preferences> Keyboard Shortcuts.
To learn more about this shortcut, see the SAP Knowledge Base article on ALT+TAB. You can also find the AltTabSettings value in the registry.
Alternate between the 2 most recent tasks
One of the great benefits of the Mac is the ability to multitask with impunity. To achieve this, you need only flip to a keyboard and let the mac do the rest. While you’re at it, take a minute or two to test the Mac’s slick touchpad controls to see if it is as smooth as silk. The resulting euphoria is contagious. It may take a teddy bear to keep your sanity in check, but with the aforementioned triumpheds in tow, you’re not likely to be in any kind of hurry. After all, the Mac is about as good as they come. Besides, the aforementioned occupants aren’t prone to flings if it doesn’t go your way, e.g., a little oomph goes a long way.
Close the switcher without changing windows
If you’re a Windows user, you may be curious about how to close the Alt tab switcher without changing windows. You can open the Alt + Tab switcher with the Alt+Tab combination, or by pressing the Alt key followed by the Tab key. This switcher can be closed by releasing the Alt key, or by pressing the Esc key.
A shortcut for closing the Alt + Tab switcher can be configured in the Control Panel. You can also modify its appearance. To customize its appearance, you can go to the Appearance menu. The app switcher can be set to dim the background or to show a transparent overlay. It can be set to use a DWORD value to control its transparency.
In Windows, a desktop window is an application that appears at the top of the screen. Using the Alt + Tab switcher, you can switch between desktop windows. Another option is to use Command + to switch between open windows within an application.
Some other features you may not know about are the background dimming and transparency effects. These can be adjusted by adjusting the settings in the Alt + Tab app switcher.
While it is not necessary to press Alt+Tab to close the window you have selected, it does close the window in an organized and linear manner. When you are done, the window will be refocused and ready for another use.
The Alt + Tab Appearance menu lets you customize the appearance of the app switcher. For example, you can change the font, background transparency, and the size of the window thumbnails.
You can also customize the way you view the task switcher. For example, you can make it display a list of all open windows by Z-order. That way, you can quickly see which windows are frontmost and which are less frequently used.
Create an AltTabSettings DWORD
One of the best features of Windows 10 is its plethora of shortcuts and launching options. One of these is the Alt+Tab key which, as the name suggests, is the tasttary if you happen to be an explorer. The reason being is that the Alt+Tab is used to switch between running applications. If you want to do this using the old fashioned way, you can use the mouse instead.
If you are having trouble getting your favorite Alt+Tab shortcut to work, you may want to consider making a few tweaks to the registry. First off, check that the shortcut is actually working. Also, reboot your PC in order to make sure that all the changes were made properly. This should allow your keyboard to re-engage. After that, you should see the old Alt+Tab menu again.
Another possible solution is to just change the shortcut name in the Registry to something more recognizable. Using this method, you may be able to find the shortcut that was hidden under some substring. In addition to changing the name, you can also modify the corresponding key value to suit your needs.
You can also try to recreate the functionality of the ol’ Alt+Tab if you are willing to take a leap of faith. For example, if you were in the habit of switching between your favorite browser and email application, you may want to set the shortcut to open a specific email app. Or, if you have a Windows Store app that you use often, you may want to set it to launch automatically after you open it. Of course, you don’t have to go that far. Lastly, you can add the shortcut to your Start menu if you like.
Ctrl-Shift-Q is a native Chrome shortcut
Chrome has long had a keyboard shortcut for closing all of your tabs in one shot. But it doesn’t allow users to disable this feature. So how can you stop accidentally hitting Ctrl-Shift-Q?
A simple solution is to open your browser and go to chrome://extensions. When you’re there, select the Shortkeys icon. Then you can customize your shortcuts. This option is available in both Chrome and Firefox.
If you’re a Mac user, you might be used to the shortcut MacCtrl. It’s a different version of the Ctrl key that replaces the F4 key on standard keyboards. While the Ctrl key works as expected on a typical computer, the Ctrl key on a Mac is automatically converted to Command.
You can also use the Alt + Backspace shortcut to delete files. This shortcut only works if you have the Chrome browser window focused. Similarly, you can use the Search key to search for text on a webpage.
If you’re interested in other keyboard shortcuts, you can also check out the following table. These shortcuts are designed to help you accomplish various tasks, including field management, sharing information, and queries.
As previously mentioned, you can customize your browser’s controls with AutoControl. Unlike regular Chrome extensions, AutoControl supports mouse gestures, rocker gestures, and joystick actions.
You can also add shortcuts to your keyboard, or override your factory keyboard shortcuts. Another useful extension is Quick Tabs. With this extension, you can create a keyboard hotkey to switch MRU tabs. In addition, you can change CSS styles in your browser, all from the comfort of your keyboard.
Besides the shortcuts mentioned above, there are also many other things you can do with Chrome. Some of them are not easy to find in the browser’s settings. For example, the web history option isn’t always easy to find, but you can configure your keyboard so that it will open up in the web history menu.